1.2.2. Laser mainboard with DIP switches - Computer control multiple Lasers


How to connect multiple Laser systems to the computer
Connection scheme:

1. Use standard LAN-cable (Ethernet-cable), minimum of standard CAT-5 (most cables are), and connect the LAN interface of each laser ...

2. ... to the network switch. Any standard, modern network switch is suitable.

3. Depending on the Laser system it can also be possible to daisy-chain the LAN signal ...

4. ... if the Laser has two or more LAN connectors.

5. Make sure to use the correct ports (usually marked as LAN / computer / ShowNET / Control or similar).

6. Do NOT plug the signal cables into the Interlock port!
Interlock is only for the E-Stop or the Interlock-bridge plug!

7. Connect the network switch to the computer using a LAN cable.

8. Easily extend the network with adding more network switches. They just pass the signal on.
A. Quick and easy connection with Auto-IP (recommended method!)
The quickest and easiest way to connect the Lasers with the computer is via Auto-IP. This means that the Laser and the Computer negotiate the communication addresses and each gets a suitable address assigned automatically.
To do so, nothing has to be changed on the computer. It is only necessary to tell the Lasers that they should negotiate addresses. This is done by setting the Dip Switch 6 to ON, the rest to OFF on each Laser system:

If the settings of the computer have been changed or are non-standard, follow these instructions to reset it back to automatic address negotiation. You usually can skip this if you have no idea or haven't changed anything.
Power off/power on the Lasers to make the settings effective.
Now TEST THE CONNECTION!
To do so, nothing has to be changed on the computer. It is only necessary to tell the Lasers that they should negotiate addresses. This is done by setting the Dip Switch 6 to ON, the rest to OFF on each Laser system:

If the settings of the computer have been changed or are non-standard, follow these instructions to reset it back to automatic address negotiation. You usually can skip this if you have no idea or haven't changed anything.
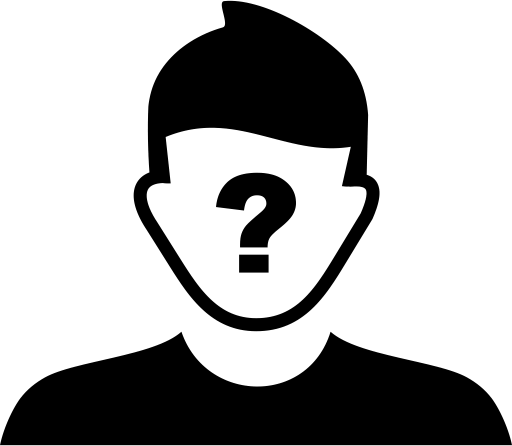 How to set the computer to Auto-IP addressing
How to set the computer to Auto-IP addressing
- Press the Windows-key and type "control panel" (without quotes; this can also be done througn the search bar) > Click on "Control Panel" > Click on Open.
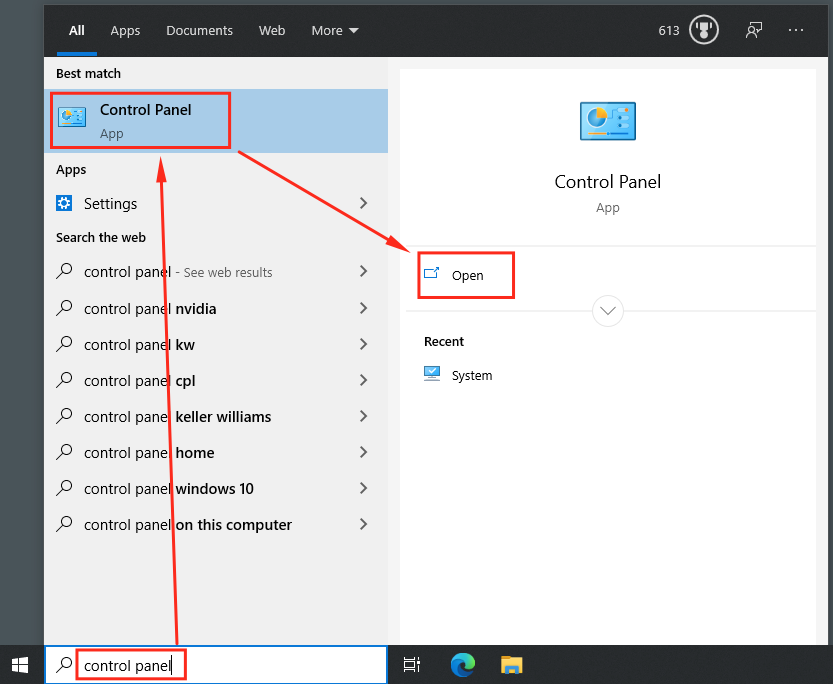
- Click on "View network status and tasks" under "Network & Internet".
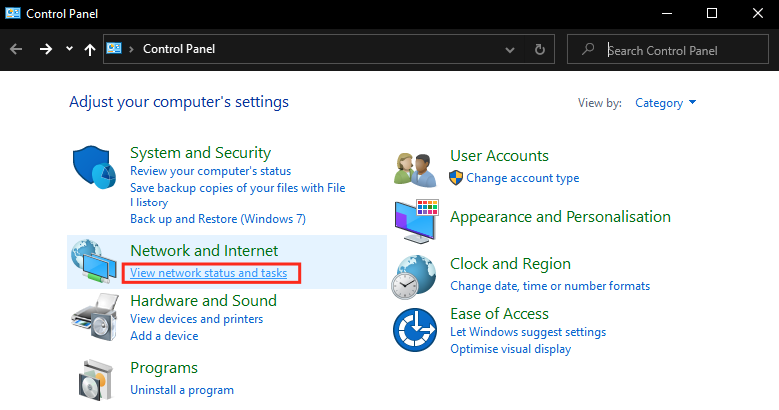
- Click on "Change adapter settings"
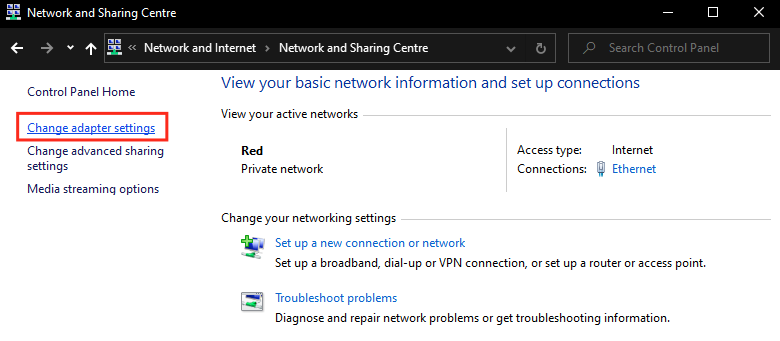
- Right click the network adapter > Click on "Properties".
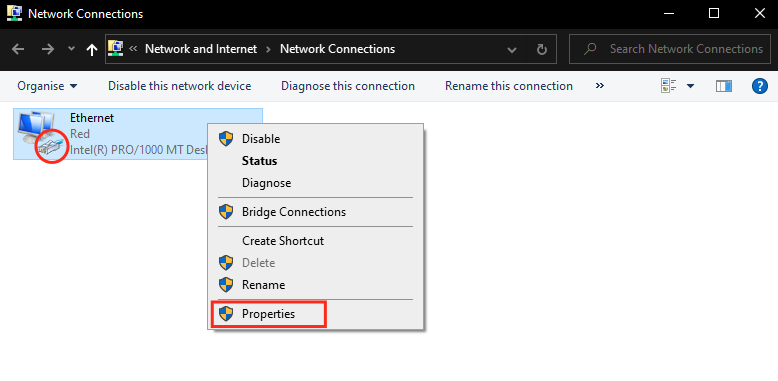
If there are multiple icons in this window, the correct one is usually labeled with "ethernet". It also should have the little network connector icon. Note that it may also have a red "X" if it's disconnected or not properly configured. - Select the Internet Protocol Version 4 (TCP/IPv4) option > click the "Properties button".

- Select "Obtain an IP address automatically" to let the computer automatically negotiate the IP address.

Now TEST THE CONNECTION!
B. Connect via Static IP (manual configuration mode)
It often makes sense to work with permanent, specifically assigned identifiers per Laser in a production environment. The Laser mainboard can be assigned a static IP address to avoid address changes when the network infrastructure is altered. There is no general advantage over the use of Auto IP or DHCP, but sometimes users prefer to use a static IP.
The Laser mainboard can be assigned to four different IP address ranges:
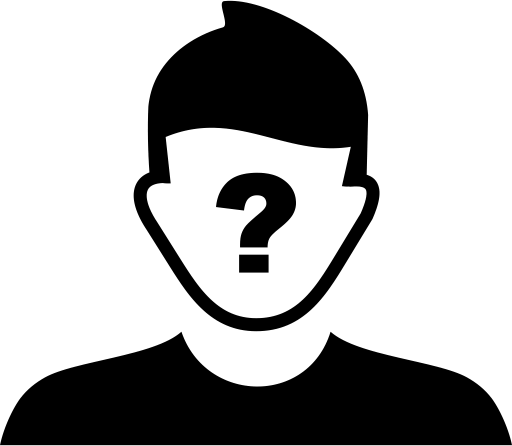 What's an IP address?
What's an IP address?
Any device connected to a network environment, such as computers, printers, smartphones and also lasers, no matter if it's a wired connection or wifi network, has a unique identification number. This unique address is the so called IP address.
The IP address type used for the communication with the laser systems consists of a group of 4 numbers (each between 0 and 255), separed by a point (".") symbol. It looks like this:
www.xxx.yyy.zzz
Schematics example of an IP/v4 address:
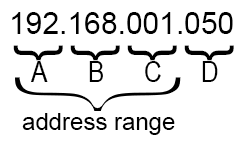
If devices shall communicate with each other, they need to reside in the same address range, which means that the first 3 numbers must be the same. The fourth number, however, must be unique for each device in the network.
In a home or office environment the computers and hardware components usually get these addresses assigned automatically by the so called DHCP server, which included in the utmost of routers or wifi access points. That's why it is usually not necessary to take care of setting these addresses manually. However, if there is no DHCP server available, the devices in a network either need to negotiate the suitable addresses for each device between each other (so called Auto IP) or they requrie static IP addresses the be manually set.
As there is usually no DHCP available at show production sites, laser show settings may require either Auto IP setting or static IP.
Show production companies tend to use static IPs, as then the address distribution does not depend on any additional communication between the devices in the network and each unit can be checked on more specifically through the network and various tools.
The IP address type used for the communication with the laser systems consists of a group of 4 numbers (each between 0 and 255), separed by a point (".") symbol. It looks like this:
www.xxx.yyy.zzz
Schematics example of an IP/v4 address:
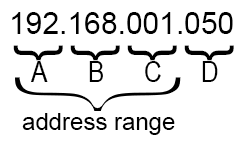
If devices shall communicate with each other, they need to reside in the same address range, which means that the first 3 numbers must be the same. The fourth number, however, must be unique for each device in the network.
In a home or office environment the computers and hardware components usually get these addresses assigned automatically by the so called DHCP server, which included in the utmost of routers or wifi access points. That's why it is usually not necessary to take care of setting these addresses manually. However, if there is no DHCP server available, the devices in a network either need to negotiate the suitable addresses for each device between each other (so called Auto IP) or they requrie static IP addresses the be manually set.
As there is usually no DHCP available at show production sites, laser show settings may require either Auto IP setting or static IP.
Show production companies tend to use static IPs, as then the address distribution does not depend on any additional communication between the devices in the network and each unit can be checked on more specifically through the network and various tools.
- 192.168.0.XXX: allows for the use of any IP from 192.168.0.50 to 192.168.0.65
- 192.168.1.XXX: allows for the use of any IP from 192.168.1.50 to 192.168.1.65
- 192.168.2.XXX: allows for the use of any IP from 192.168.2.50 to 192.168.2.65
- 192.168.254.XXX: allows for the use of any IP from 192.168.254.50 to 192.168.254.65
-
What is an IP address and how does it work:
Schematics of an IP v4 address:
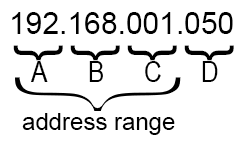
Each Laser must be given a different IP address in the same IP address range (see scheme above). Never give the same IP address to different devices in one network!
This also applies for the computer: The IP address assigned to the computer MUST have a different ending ("D" in the Schematics) than any of the lasers.
Attention! If a WiFi connection is used on the computer at the same time as the Laser control, make sure that the address range (the first part A,B,C; see schematics) is different to the range that is used for the lasers.
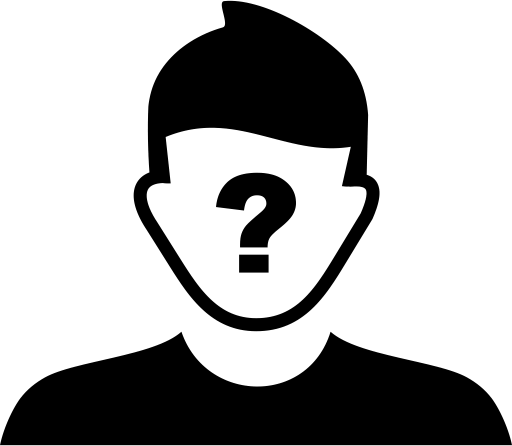 Determine IP addresses if Wifi and laser control shall work at the same timeTo check on the IP addresses, click on the Wifi network icon in the taskbar > click the Wifi network you're connected to > Properties.
Determine IP addresses if Wifi and laser control shall work at the same timeTo check on the IP addresses, click on the Wifi network icon in the taskbar > click the Wifi network you're connected to > Properties.
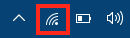
In Properties, look for the IP address listed next to IPv4 address.
Note: The first 3 numbers of the IP address (the address range, see schematcs) must be different for the wired connection to the laser. For example:- Computer's Wifi has an IP of 192.168.0.X -> use any IP like 192.168.1.X or 192.168.2.X or 192.168.254.X
- Computer's Wifi has an IP of 192.168.1.X -> use any IP like 192.168.0.X or 192.168.2.X or 192.168.254.X
- Computer's Wifi has an IP of 192.168.2.X -> use any IP like 192.168.0.X or 192.168.1.X or 192.168.254.X
- Computer's Wifi has an IP of 192.168.254.X -> use any IP like 192.168.0.X or 192.168.1.X or 192.168.2.X
- Computer's Wifi has an IP of any other number different that 192.168.X.Y -> use any IP like 192.168.0.X or 192.168.1.X
-
Specify the IP address
Part "C" (see schematics) must be 0 or 1, and must be the same number for all devices, Lasers and computer, that shall communicate in the same network. The individual address of the device ("D" in schematics) must be anything from 50 to 65. The control computer can be anything from 1 to 254, but make sure it does not conflict with any Laser (it's advised to not use 50-65 for the computer). Again: each device must have a different number for "D" ! -
Set the IP address at the Laser
This is the DIP switch panel configuration: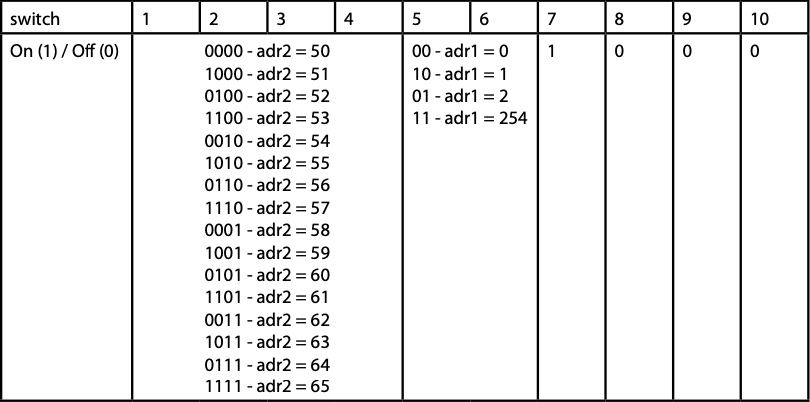
To start with the setup, it is advised to first put all DIP switches to the OFF position.- Set DIP switch 7 to on - it indicates a static IP configuration
- Settings for DIP Switch 5 and 6 (it's the setting of the address range as shown in the schematics. Must be equal with all Lasers in the same setup):
- If IP-range shall be 192.168.0.xxx -> DIP 5 to OFF, 6 to OFF
- If IP-range shall be 192.168.1.xxx -> DIP 5 to ON, 6 to OFF
- If IP-range shall be 192.168.2.xxx -> DIP 5 to OFF, 6 to ON
- If IP-range shall be 192.168.254.xxx -> DIP 5 to ON, 6 to ON
- Set the individual address for the laser (remember, this part must be different for every laser! This is "D" in the schematics):
Use DIP switches 1-4 to set the individual address. See above chart to learn which setting corresponds with which address.
Examples:
- 192.168.0.52 -> Set these switches to ON: 2, 7
- 192.168.1.64 -> Set these switches to ON: 2, 3, 4, 5, 7
- 192.168.2.50 -> Set these switches to ON: 6, 7
- 192.168.254.54 -> Set these switches to ON: 3, 5, 6, 7
Power off/power on the Lasers to make the settings effective.
-
Configure the IP address for the computer
The computer also requires to be set to a static IP address if the Lasers use one. Make sure to specify an address in the same address range, but with a different address ("D" in the schematics) than any of the lasers.
If the whole IP address of the computer and any of the Lasers is identical, it will NOT work - they MUST be different in "D", but identical for "A","B" and "C" (referring to above schematics).
Read the how-to guide below for details on how a static IP can be set
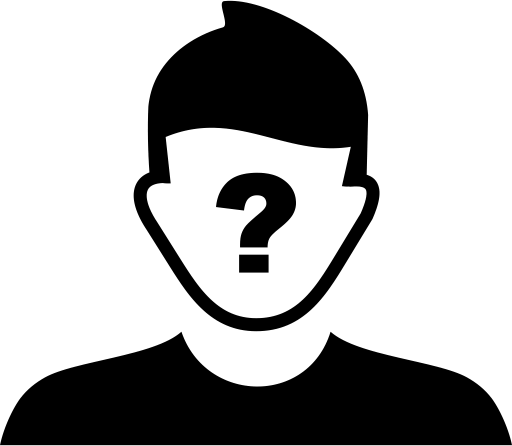 How to configure a static IP address for a computer
How to configure a static IP address for a computer - Press the Windows-key and type "control panel" (without quotes; this can also be done througn the search bar) > Click on "Control Panel" > Click on Open.
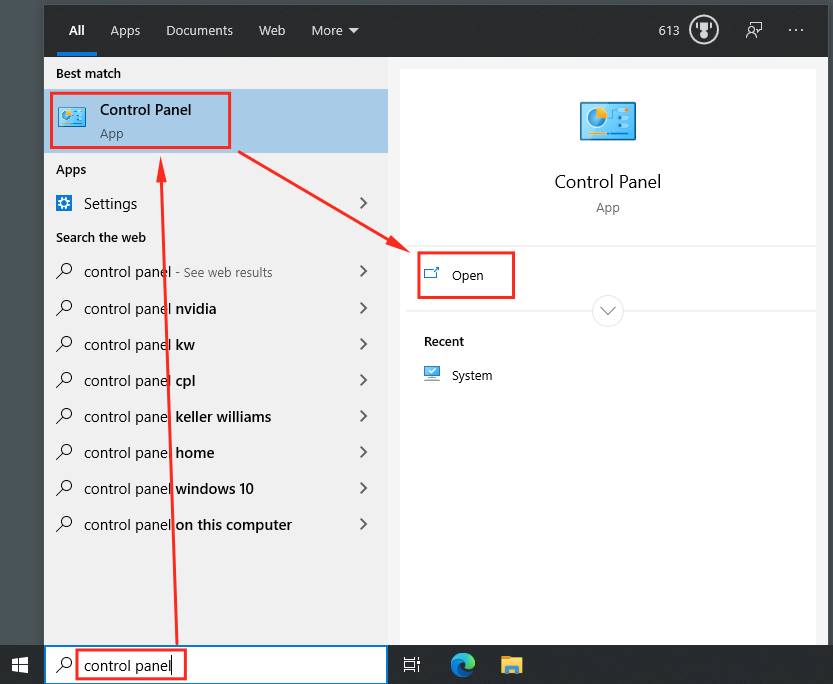
- Click on "View network status and tasks" under "Network & Internet".
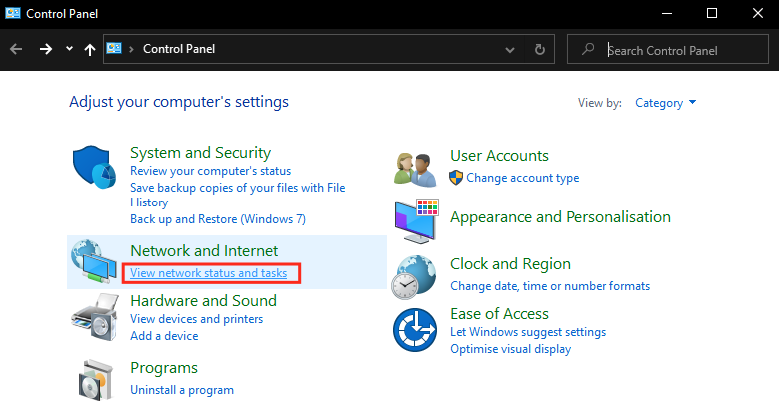
- Click on "Change adapter settings"
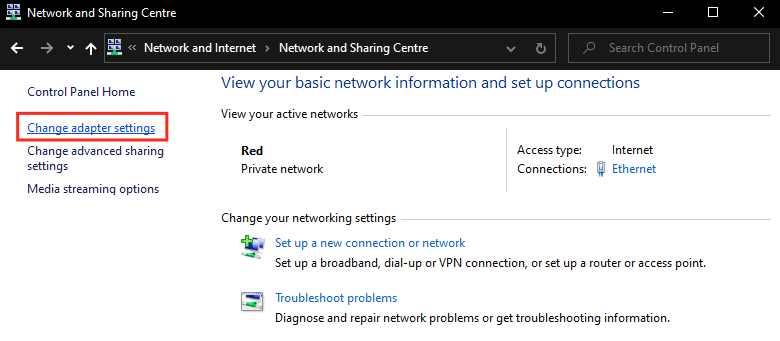
- Right click the network adapter the laser is connected to > Click on "Properties".
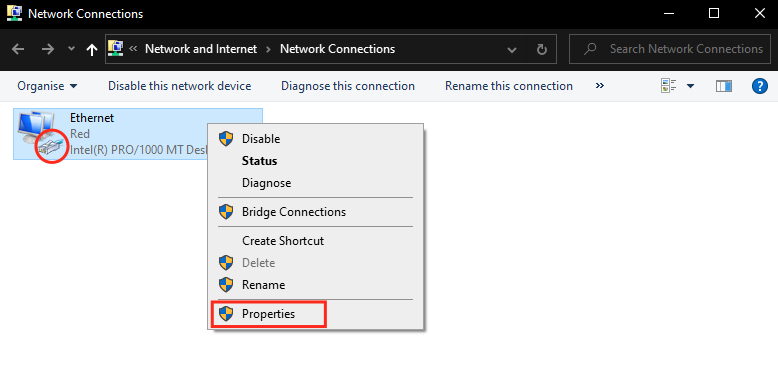
If there are multiple icons in this window, the correct one should be labeled "ethernet"; it usually has the little network connector icon. Note that it may also have a red "X" if it's disconnected or not properly configured. - Select the Internet Protocol Version 4 (TCP/IPv4) option > Click "Properties button".
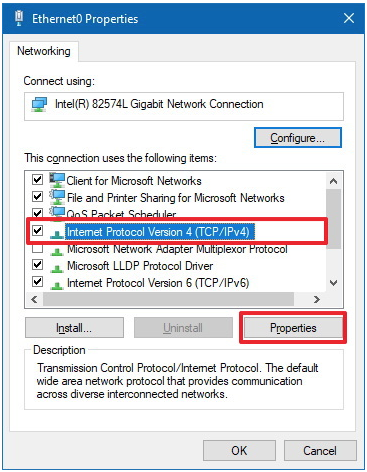
- In this windows the configuration happens:
- Write the desired IP address for the computer to the "IP address" box (i.e. 192.168.0.21).
- Write "255.255.255.0" (without quotes) to the "Subnet mask" box.
- Click "OK" button.
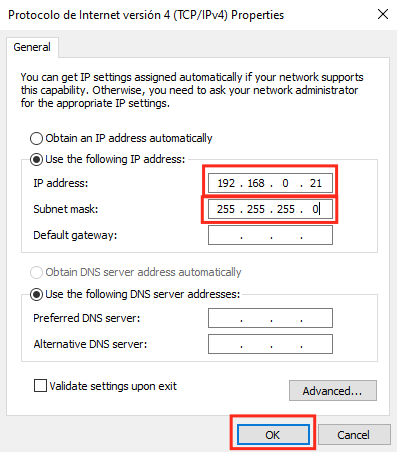
- Press the Windows-key and type "control panel" (without quotes; this can also be done througn the search bar) > Click on "Control Panel" > Click on Open.
- Now TEST THE CONNECTION!
Test the connection:
Check the network connection to the laser
To check if the network connection has been successfully established, use the Admin Tool. Download the Admin Tool.IMPORTANT: On first start of the Admin-Tool, Windows asks to grant the Admin-Tool permission to use the computer's network.
It is ESSENTIAL that you tick ALL BOXES and allow connection, otherwise the Windows Firewall may block the Admin-Tool and it won't detect the laser!
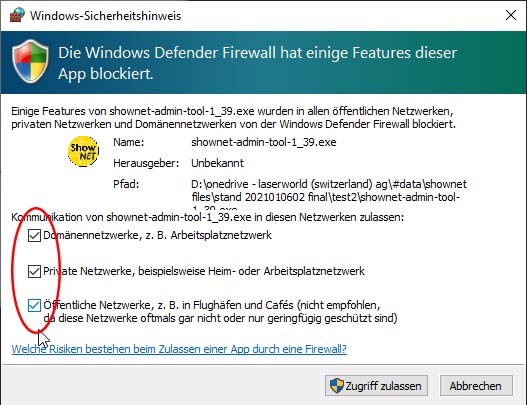
After having granted permission to all networks, close the Admin-Tool that loaded in the background, and start it again.
It now should detect the laser:
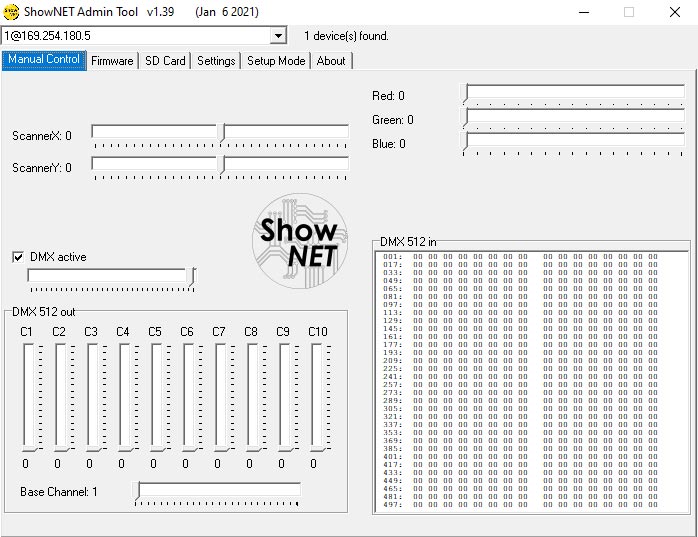
If it does NOT, please see the TROUBLESHOOTING GUIDE FOR SHOWNET
Learn more about how the ShowNET Admin Tool works and its powerful features:



